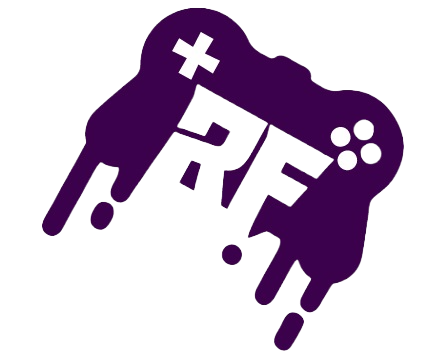Steam Deck on its own is great but we are going to make it even better with the best plugin that boost its utility and features.
Decky Loader
Decky Loader is your gateway to a plethora of plugins, it simplifies the process of downloading and managing them. In fact, many plugins, some of which have been discussed in this guide, hinge on Decky Loader for their installation.
But Decky Loader is more than just a plugin manager. It’s a versatile tool that offers a range of customization options.
How To Install: Getting started with Decky Loader is a breeze. Users can download it directly from Github while in Desktop Mode on their Steam Deck.
Once the installer is launched, authentication is required, which can be done using the admin password or a temporary alternative.
From there, users have the choice to opt for the latest stable release or venture into the pre-release version. After the installation, simply switch back to Gaming Mode, and the world of Steam Deck customization awaits.
SteamGridDB
SteamGridDB grants users the flexibility to personalize the artwork of every game in their Steam collection, eliminating the need to switch to Desktop Mode.
While each game on Steam is pre-equipped with default images for icons, pictures, and banners, SteamGridDB introduces a “change artwork” feature.
This allows gamers to effortlessly browse and select alternative images.
How To Install: For those keen on integrating SteamGridDB into their Steam Deck, the installation process is straightforward. Begin by setting up Decky Loader, and then navigate to its store. Once inside, a simple search for SteamGridDB will lead you to the plugin. Click, install, and embark on a journey of customizing your game visuals to your heart’s content.
Controller Tools
Controller Tools provides real-time information about the controllers paired with the Steam Deck, showcasing data such as the connection method, precise battery levels, and the ongoing charging status.
What sets Controller Tools apart is its extensive compatibility range, seamlessly supporting major controllers from gaming giants like PlayStation, Xbox, and even the Nintendo Switch Pro.
How To Install: To install the Controller Tools Plugin on Steam Deck, boot in Desktop mode and head to the plugin’s Github download page. You can also use the Decky Loader’s store to download it.
DeckFAQs
For many gamers, GameFAQs holds a special place as a trusted repository of game guides and walkthroughs. DeckFAQs is a bridge between the Steam Deck and the knowledge base of GameFAQs.
This plugin empowers users to effortlessly access game guides for both their Steam and non-Steam titles directly from the GameFAQs platform.
How To Install: To install DeckFAQs into your Steam Deck, start by installing the Decky Loader. Once set up, navigate to its store through the Steam Deck menu. A quick search for DeckFAQs will lead you to the plugin, ready for installation. With DeckFAQs at your fingertips, you’re equipped to tackle any gaming challenge that comes your way.
CSS Loader
This tool offers users the creative freedom to transform the Steam Deck’s UI to match their unique style. You are free to experiment with different fonts, playing with color palettes, or tweaking other visual elements.
How To Install: Installing CSS Loader is a breeze. While tech-savvy users might opt to download it directly from Github using the Desktop Mode, there’s a more straightforward approach for the rest. Begin by setting up the Decky Loader on your Steam Deck.
Once inside its store, a simple search for CSS Loader will present the plugin, ready for installation. And the customization doesn’t stop there. Post-installation, users can further explore and apply various themes through the ‘Manage theme’ options found within the plugin’s menus.
ProtonDB Badges
ProtonDB Badges fetches compatibility ratings from the renowned ProtonDB website for each game listing. These ratings range from games that might pose significant challenges on the Steam Deck to those that meet the official Steam Deck compatibility standards.
How To Install: For those who want to install ProtonDB Badges into their Steam Deck, the installation is straightforward. Start with the Decky Loader setup. Once you’re in its store, a quick search for ProtonDB Badges will guide you to the plugin. Install, and let it be your compass in the vast sea of Steam games, ensuring you always make informed choices.
How Long To Beat
For gamers who are curious about the time investment a game demands, the “How Long to Beat” plugin is a must have. This tool provides a snapshot of the estimated game lengths right above the play button.
It also categorizes game durations into ‘main story,’ ‘main story plus extras,’ and ‘completionist’ time frames.
How To Install: Installing “How Long to Beat” is a cinch. While the plugin can be directly downloaded from the How Long to Beat website, there’s a more user-friendly route available. Kickstart the process by accessing the Decky Loader on your Steam Deck. Dive into its store, search for “How Long to Beat,” and you’re just a click away from a world of insightful game duration statistics.
Audio Loader
Audio Loader plugin is used to elevate the auditory ambiance of your Steam Deck. This tool is all about personalization, allowing users to swap out the default Steam UI sounds with their chosen audio files. All custom audio, everywhere.
Users can add new sound options by placing music or sound pack.json files in the designated /home/deck/homebrew/themes directory. While Audio Loader offers a convenient Pack manager to streamline the process, there’s also the option to manually add sound packs to the folder. However, a word of caution: the developers advise against manual additions.
How To Install: Getting Audio Loader up and running on your Steam Deck is a straightforward affair. You can opt to download it directly from Github using Desktop Mode or start the process by accessing Decky Loader. Once inside its store, a quick search for “Audio Loader” will lead you to the plugin.
DeckSettings
DeckSettings plugin offers settings recommendations for games to run at their peak performance on the Steam Deck.
How To Install: Integrating Decksettings into your Steam Deck is a hassle-free process. Start by installing the Decky Loader. Once you’re in its store interface, a simple search for “Decksettings” will present the plugin. Click, install, and let Decksettings be your personal game settings consultant, ensuring every game you play is at its visual and performance best.
Decky Recorder
Decky Recorder is used for recording your gameplays. It makes the process simpler and easier for those looking to record their gaming sessions.
How To Install: Incorporating Decky Recorder into your Steam Deck toolkit is straightforward. While the direct route involves downloading the plugin from Github using Desktop Mode, there’s a more user-friendly alternative. By setting up Decky Loader, users can easily find Decky Recorder in its store.
Shotty
Shotty plugin streamlines the process of managing and transferring screenshots.
Shotty makes sure all captured moments are relocated to the pictures folder in Desktop Mode for better organization and easy access.
How To Install: Begin by pressing the Quick Access button, which will lead you to the Decky store – identifiable by the shop icon. Within the store, a simple scroll will bring you to Shotty.
Once installed, accessing your screenshots becomes even more intuitive. Head to the Shotty menu via Decky Loader and select the ‘Aggregate’ option. This action will seamlessly transfer all your screenshots to the designated pictures folder, ready for any subsequent actions you wish to take.
Game Theme Music
Drawing inspiration from the PlayStation 5 UI, the Game Theme Music plugin plays the game’s theme when you hover over it. Makes your library more fun.
How To Install: Installing Game Theme Music is a seamless process, thanks to Decky Loader. To get started, simply access the Decky Loader through the Quick Access button and tap on the store icon, which will lead you to the Decky store. As you scroll through the available plugins, you’ll find the Game Theme Music option. Once installed, customizing the theme music for each game becomes a breeze.
To set or change the theme music for a particular game, navigate to the desired game in your library.
Click on the settings cog located on the right side of the screen and hit the A button. This action unveils a fresh option titled ‘Change Theme Music.’
From here, you can either opt for a silent backdrop by selecting ‘no music’ or dive into a curated list of tracks to find the perfect theme for your game. With Game Theme Music, every game in your library gets an opportunity to make a melodious first impression.
Storage Cleaner
While uninstalling games might seem like a straightforward way to free up space, the Steam Deck often retains residual files like shader cache and compatibility data.
These files can consume valuable storage space even after the game is removed.
With Storage Cleaner, once a game is uninstalled, these files can be safely deleted. If you ever decide to reinstall the game, rest assured, the cache and data will be regenerated upon gameplay.
How To Install: Installing the Storage Cleaner is a hassle-free process with Decky Loader. Simply access the Decky store by clicking on the store icon.
As you browse through the available plugins, you’ll come across Storage Cleaner. Once installed, launching it via Decky will present you with a user-friendly interface.
At the top, you’ll find the shader cache section, where you can either choose to clear cache files for specific games or opt for a complete cleanup.